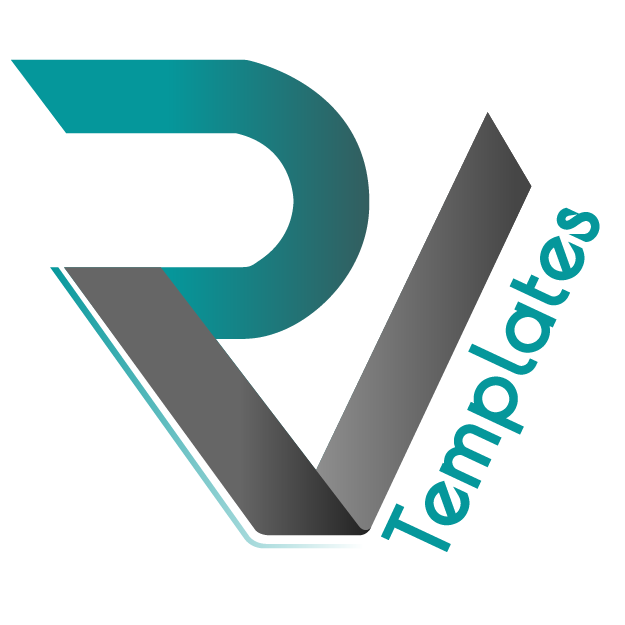
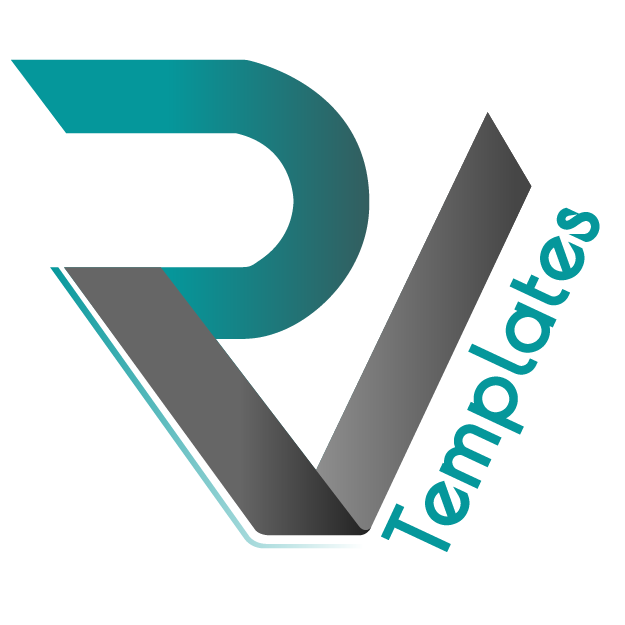

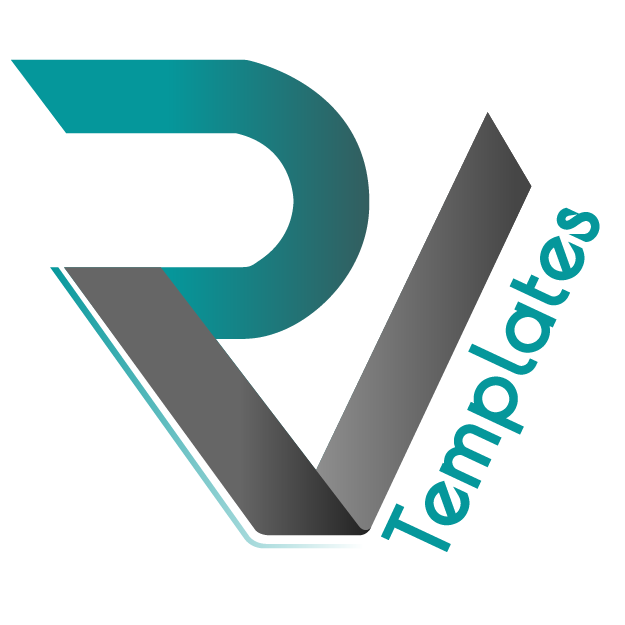

Thank you! We are glad that you have choosen us.
Here are some basics on installing, configuring and customizing the theme that will get you started! This document is written very carefully by keeping mind Beginners, advanced users and developers.
If you are new to prestashop. Please read PRESTASHOP GUIDE first and then get along with the theme document.
In case our documentation does not serve your queries.Feel free to contact our support team. Please be sure to include your site URL as well as your admin and FTP details when you contact our support team.
Our support covers configurations related to the theme, trouble using any features of the theme and bug fixes with the theme. We don't provide support for customizations or 3rd party extensions.
We try our best to serve our clients around the clock, however, this is not always possible due to different time zones. The team will try to reply you as fast as possible.
In case you ask for help in the weekend, you may have to wait a little bit for support, please be patient.
There are two options to upload a theme package.
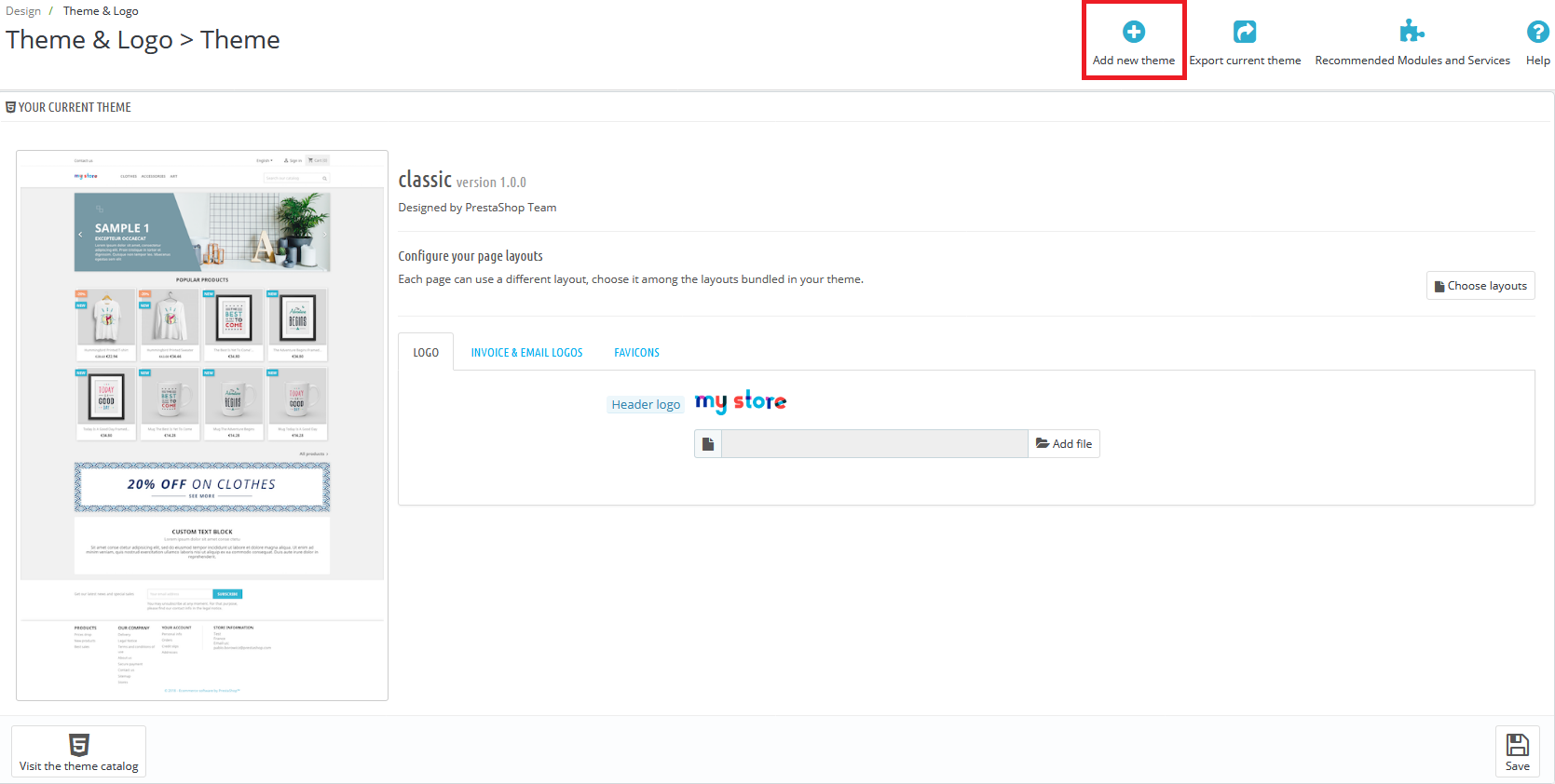

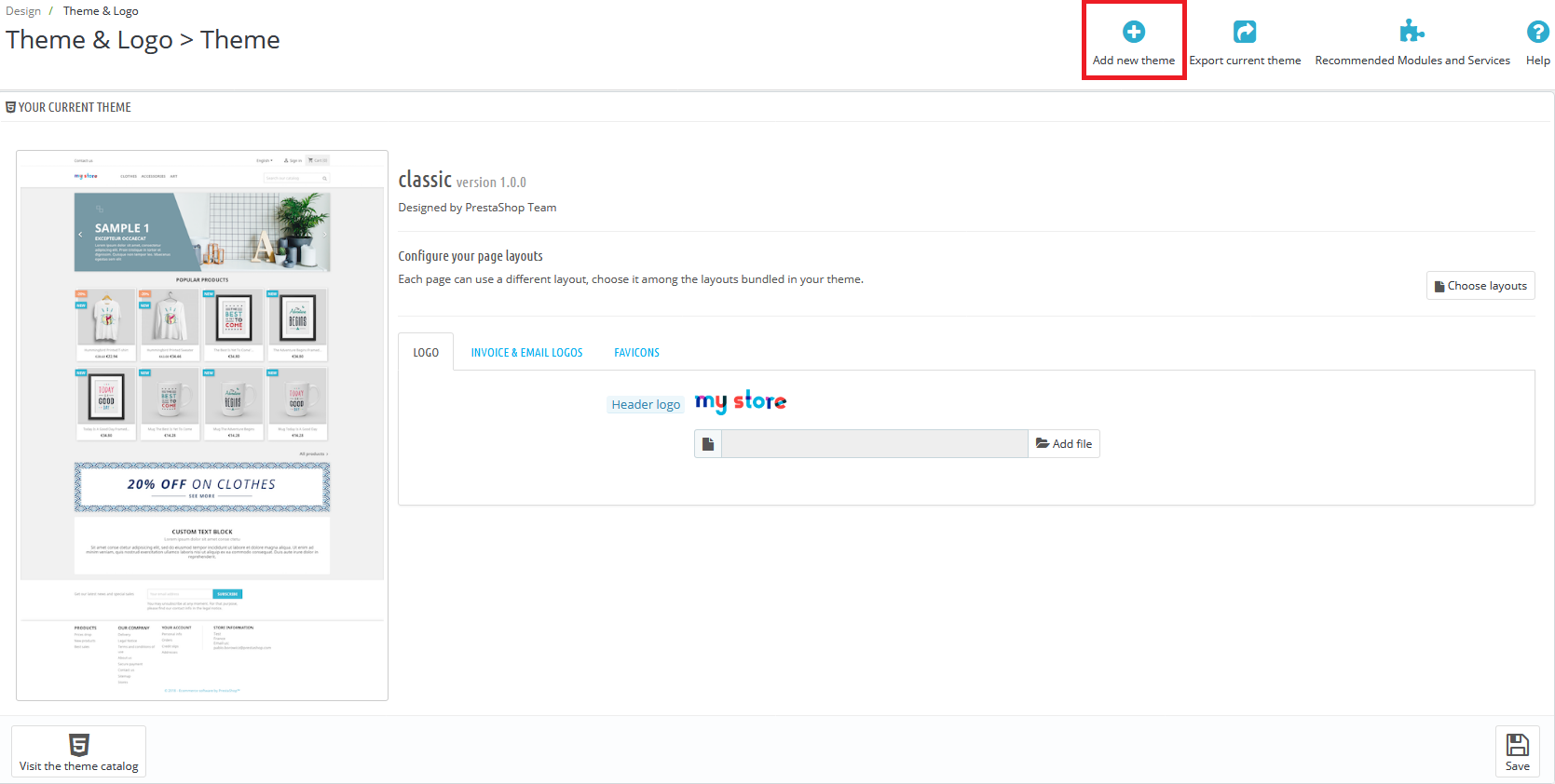

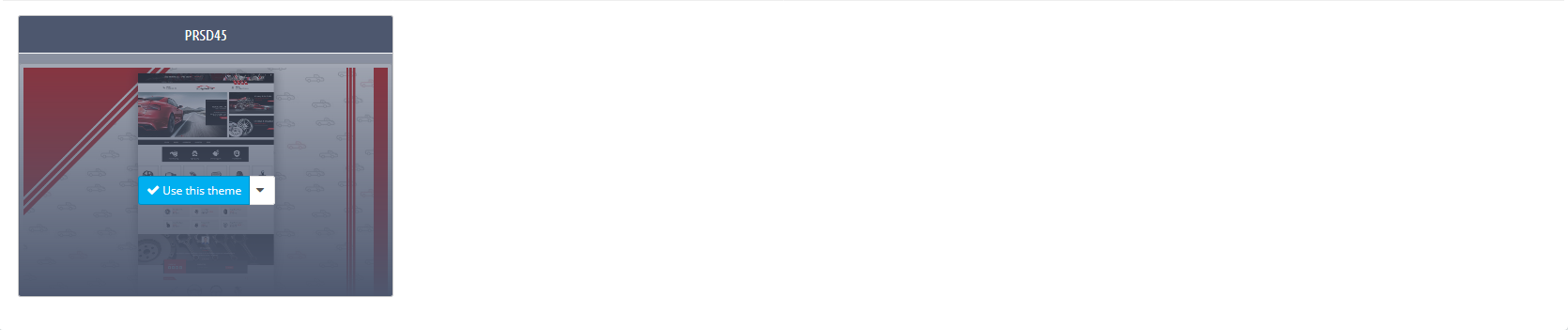
Theme Logo is the main logo of your theme which is displayed at top of the page. To update the theme logo follow these steps:

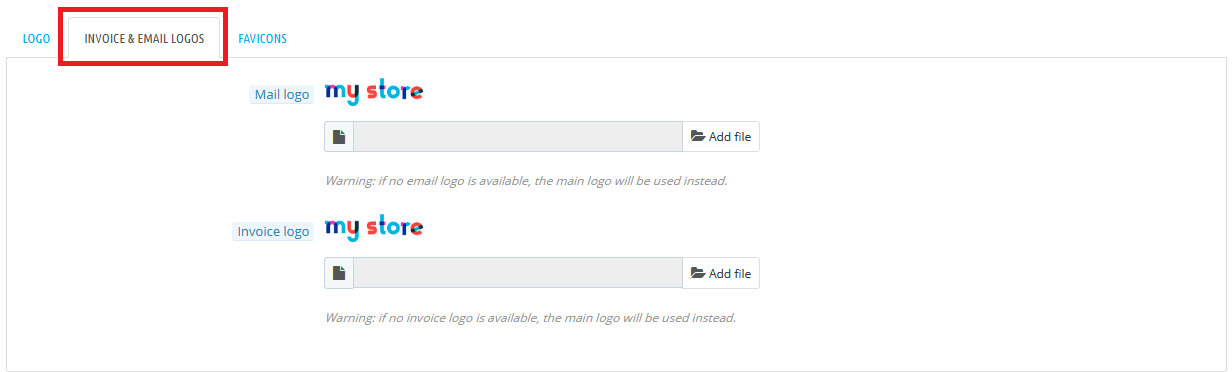
Favicon is the small icon displayed in the browser tab title with the website name.
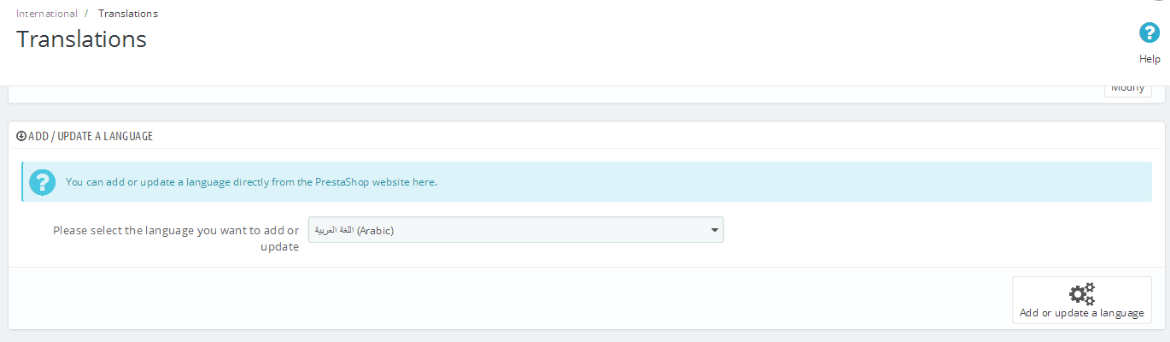
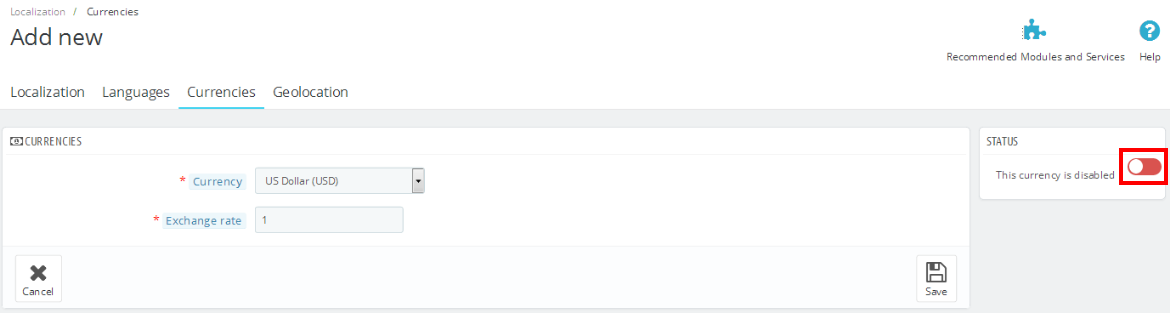
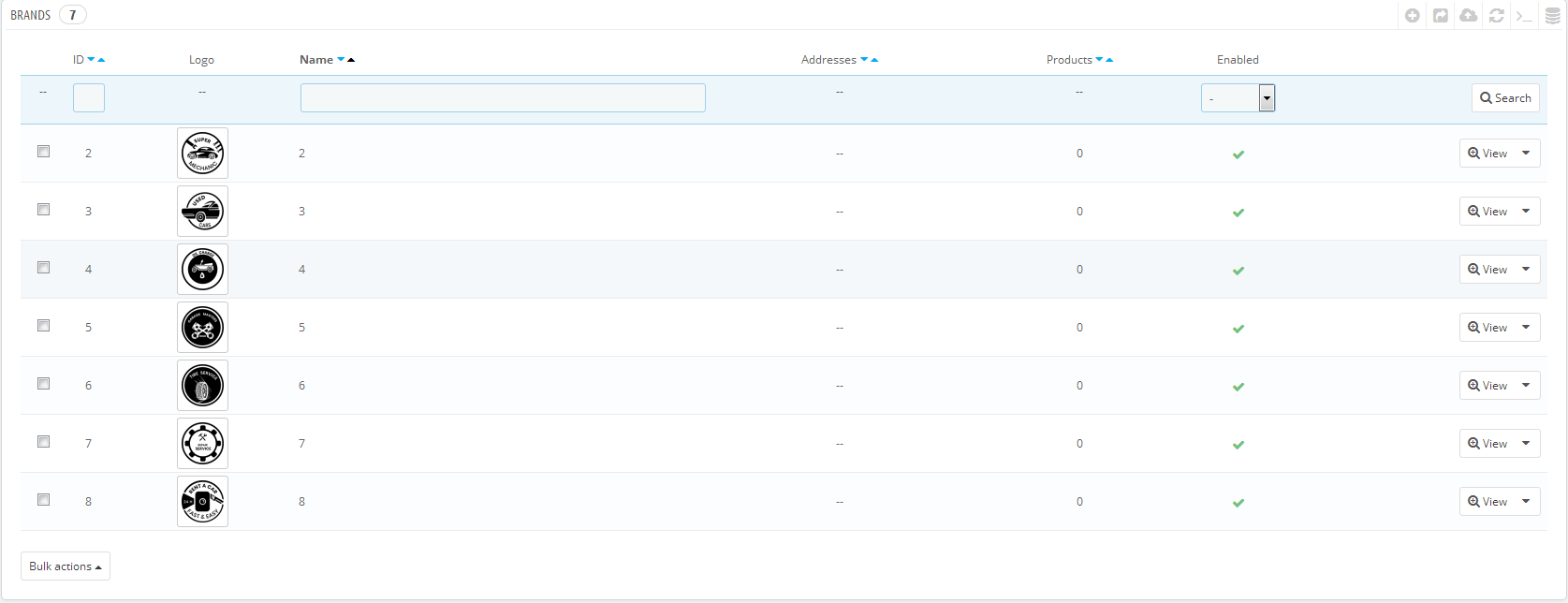 The basic fields which can be configured are :
The basic fields which can be configured are :
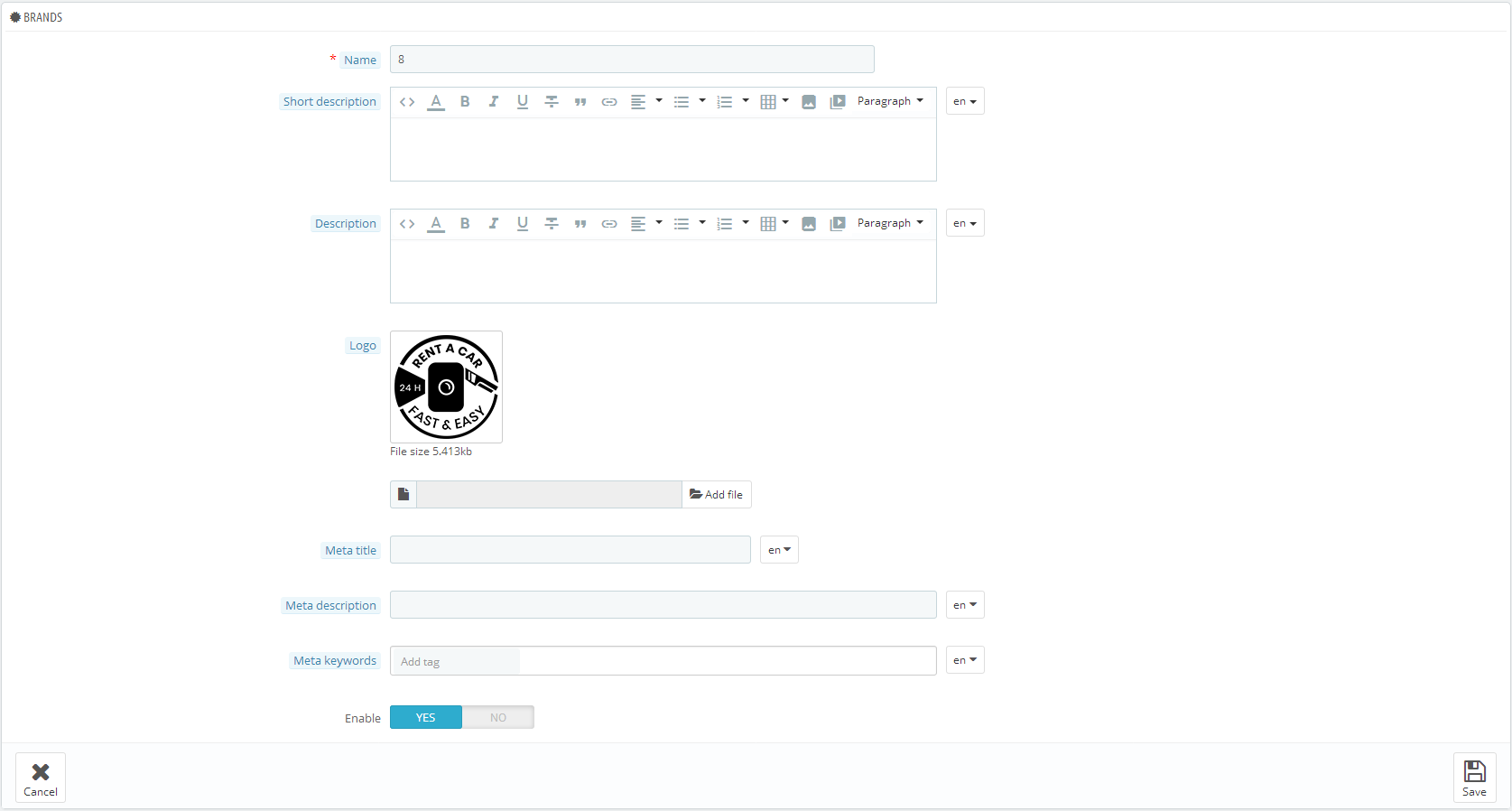
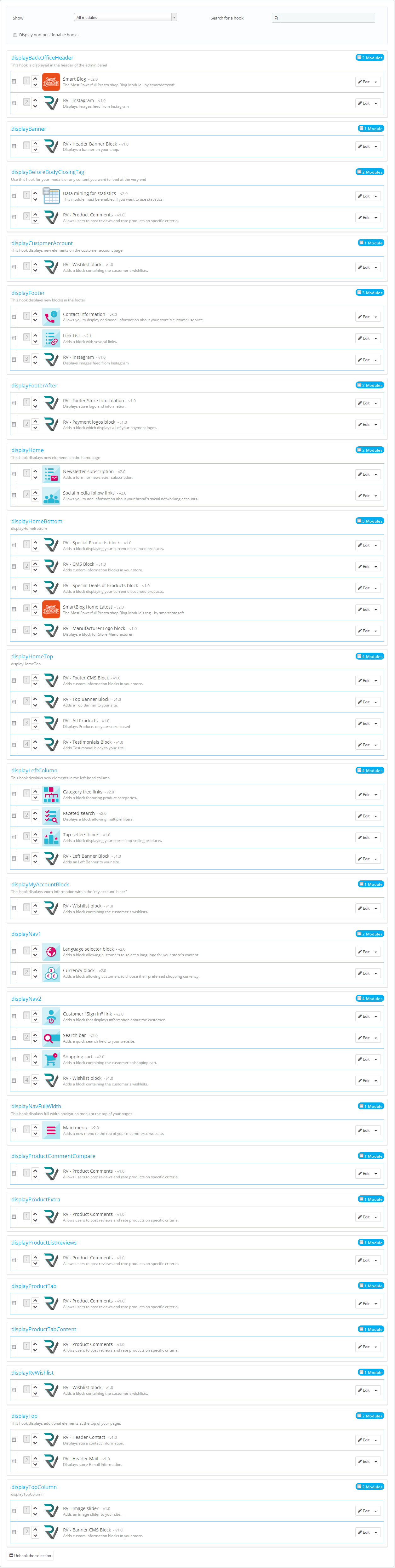

Description: RV All Products block allowes you to display, New Products, Best Selling products, Featured Products and Special Prodcts on the front office. You can enable or disable any of the four options fron the backoffice module configuration.
Multi Language: Yes
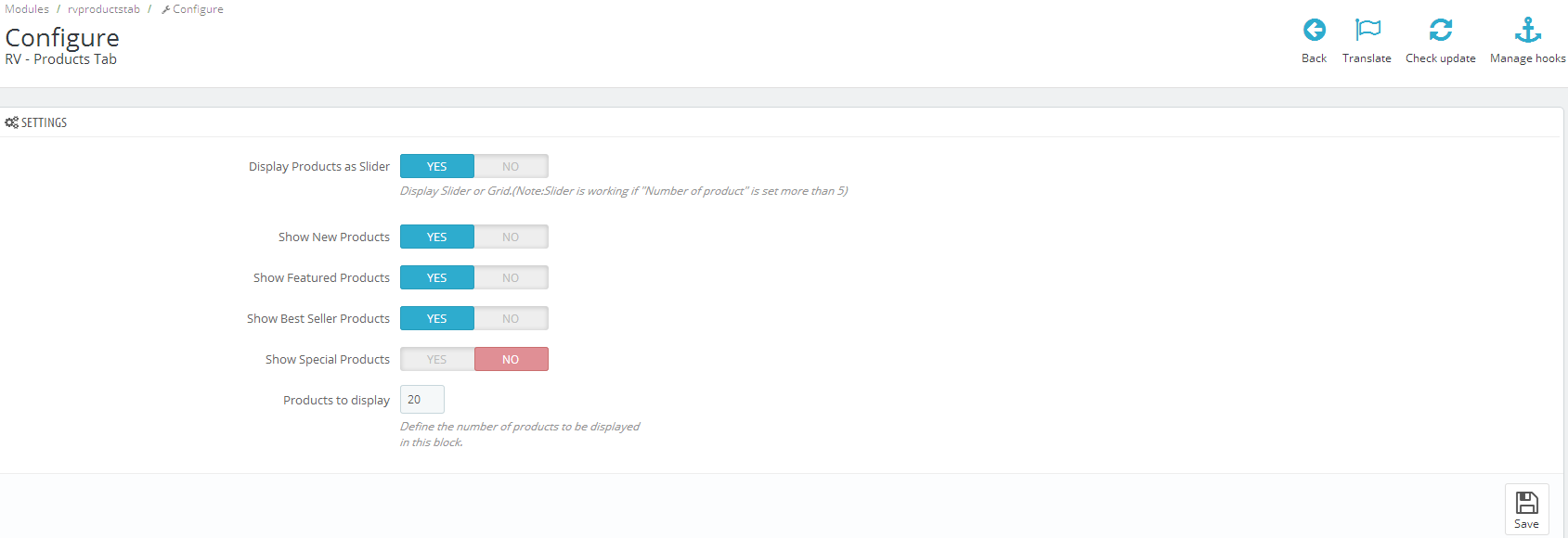
Multi Language: Yes
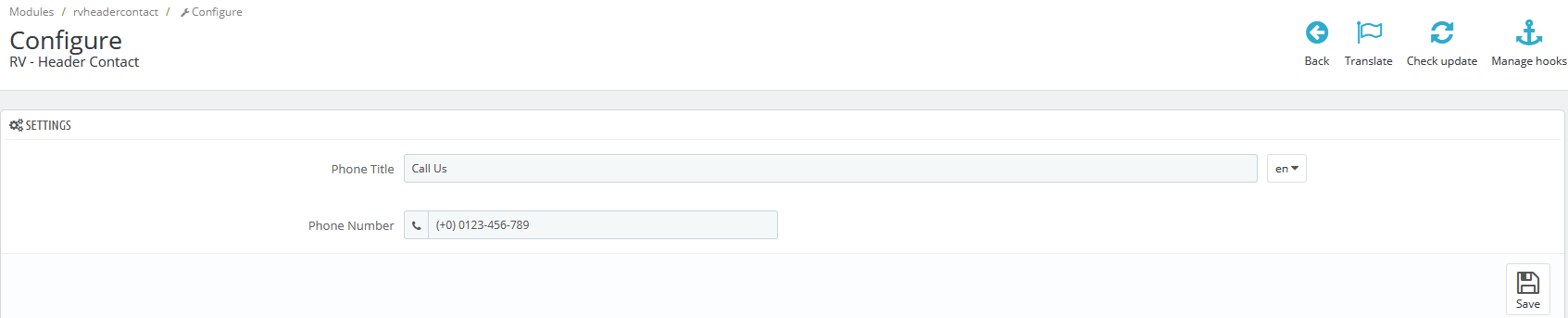
Multi Language: Yes
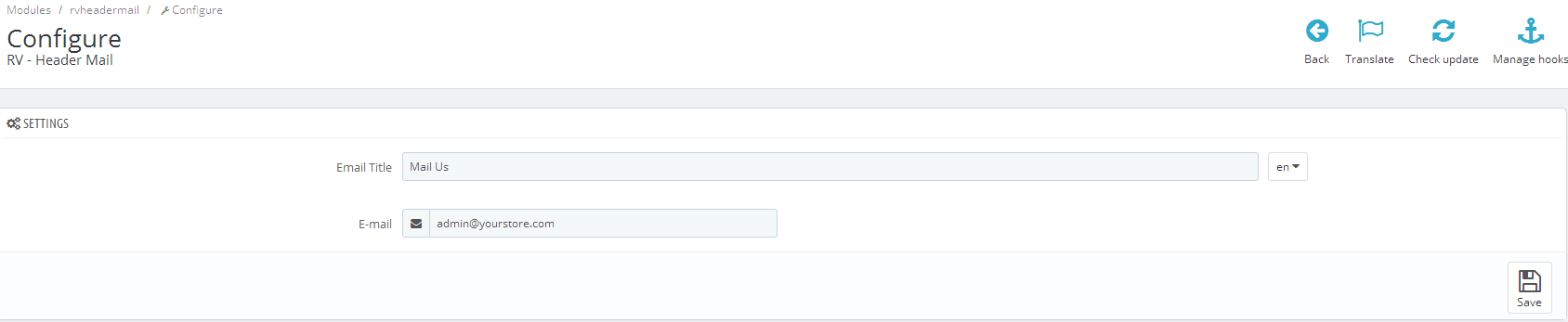
Multi Language: Yes
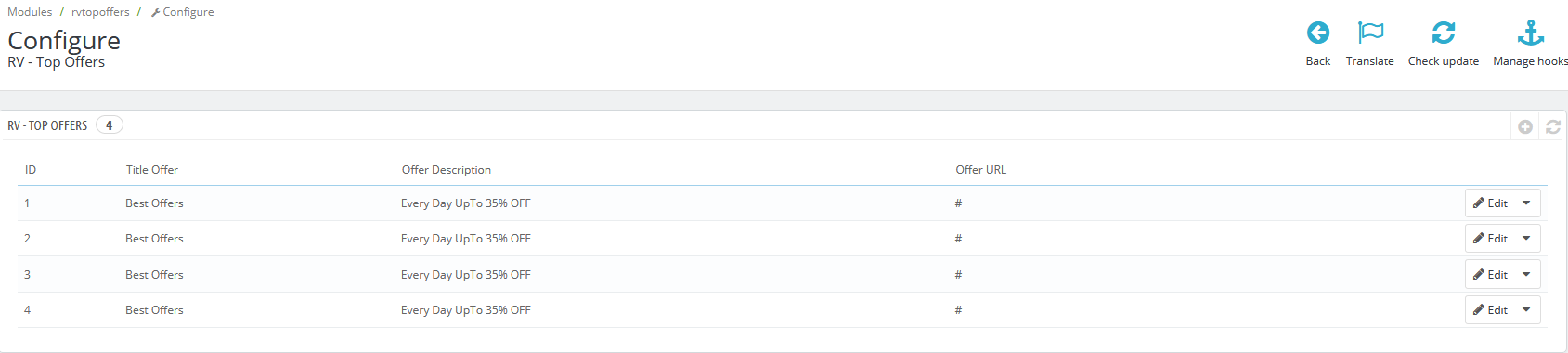
Multi Language: Yes
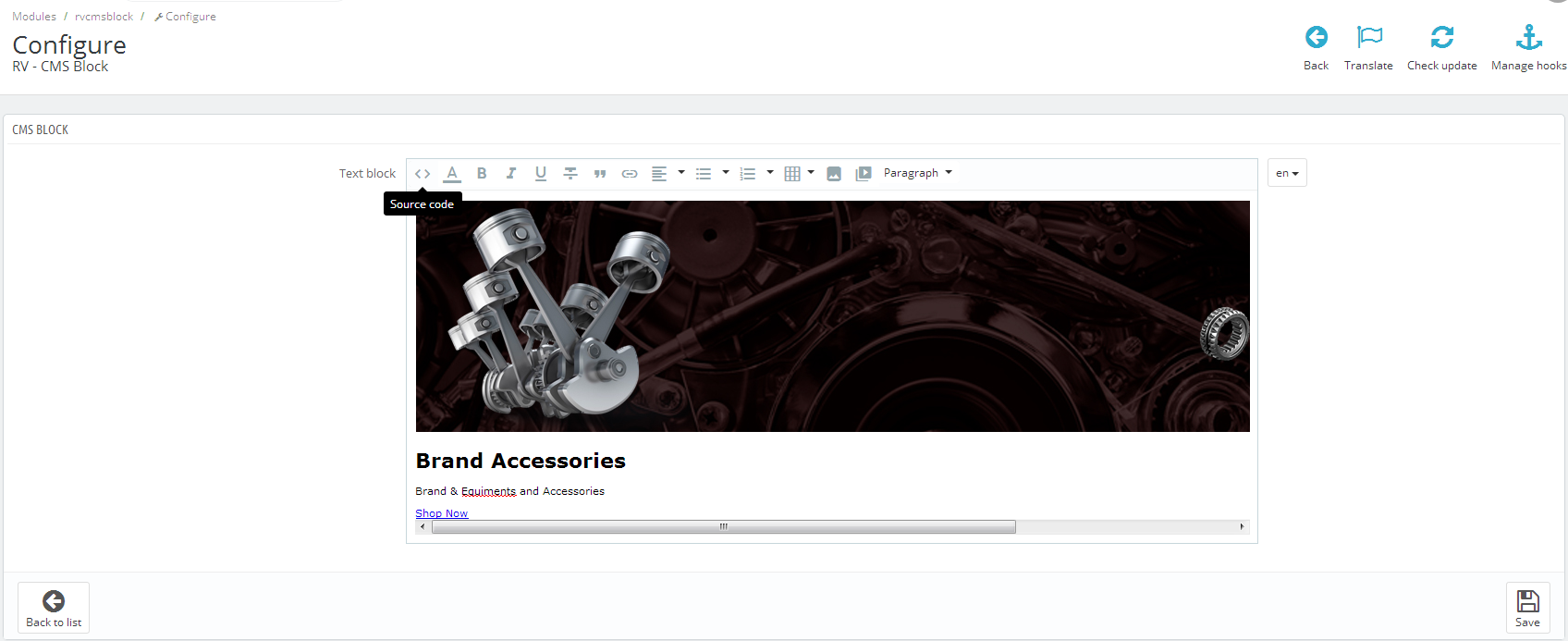
Default HTML code:
Description: The Special Products block displays the discount products. You can update default values with the user interface in the back office.
Multi Language: Yes

Description: RV Testimonials Block creates a separate block where you can add and show your testimonials. You can configure your client feedbacks in the backoffice.
Multi Language: Yes
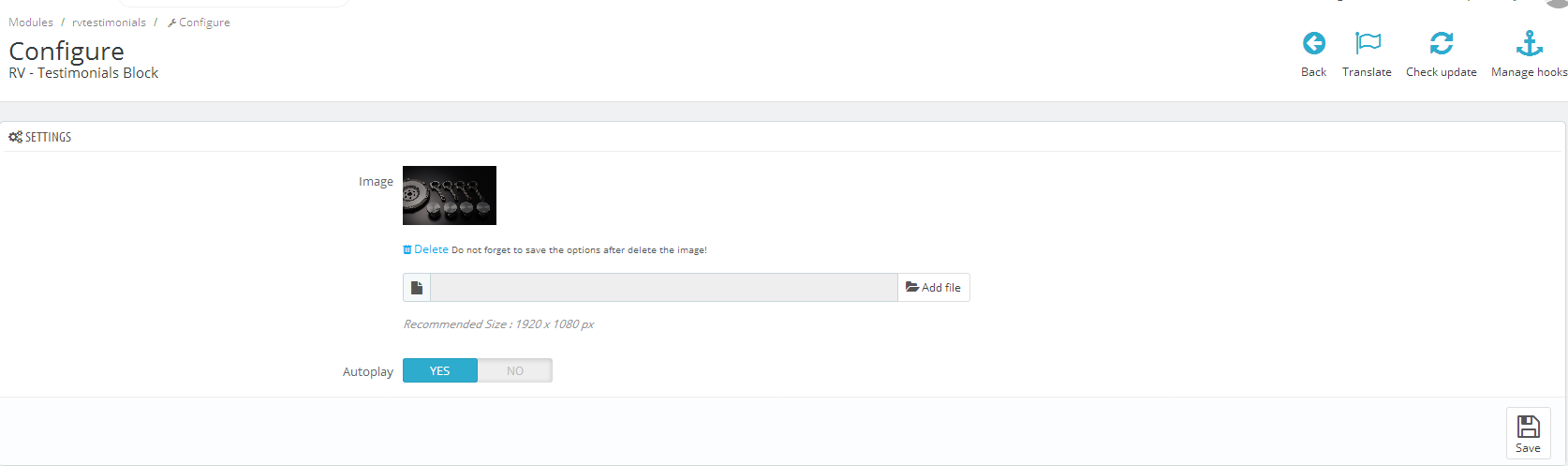
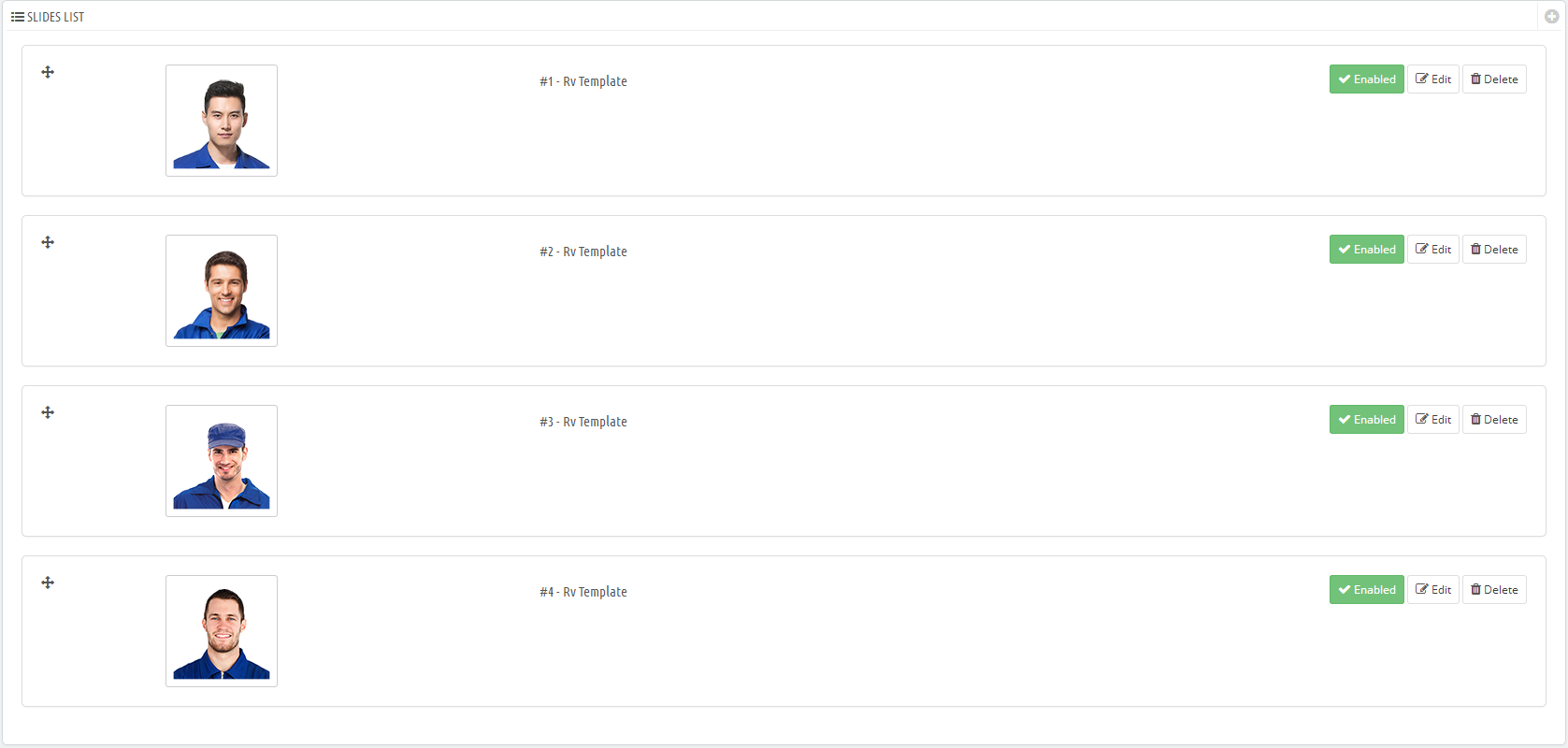
Multi Language: Yes
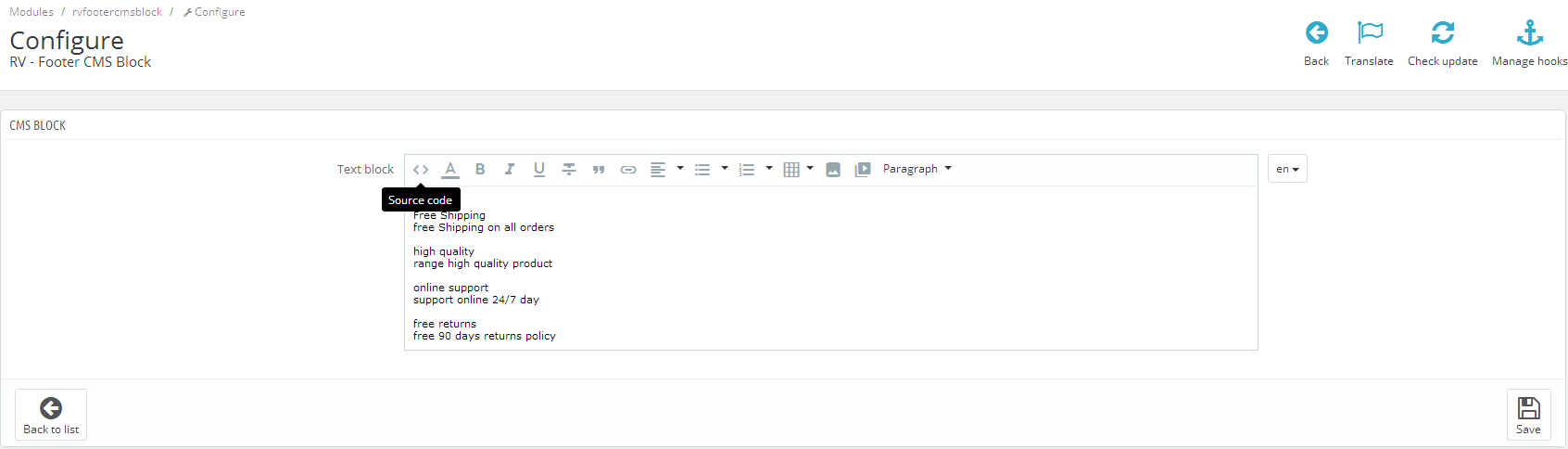
Default HTML code:
Multi Language: Yes

Multi Language: Yes
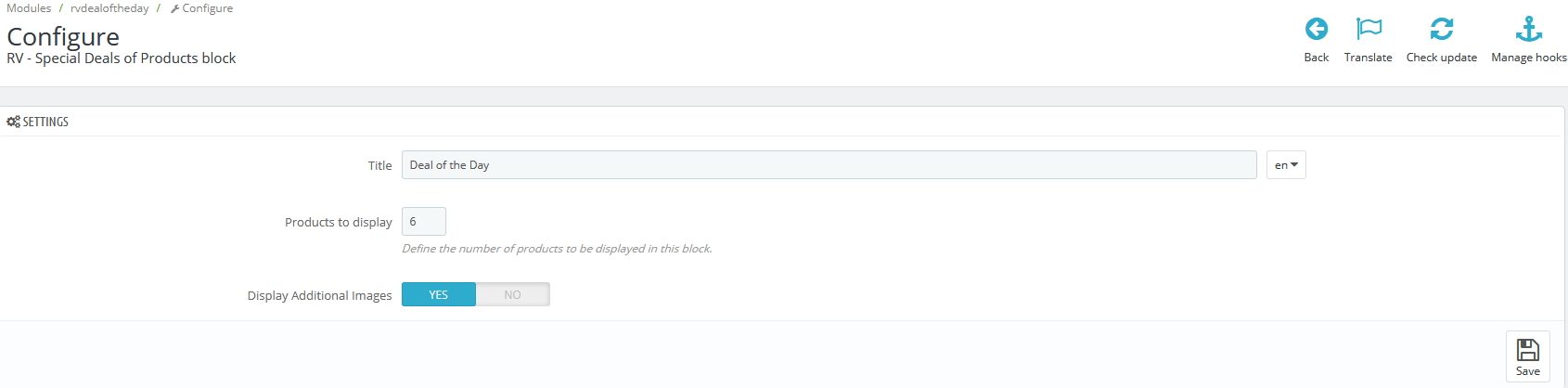
Multi Language: Yes
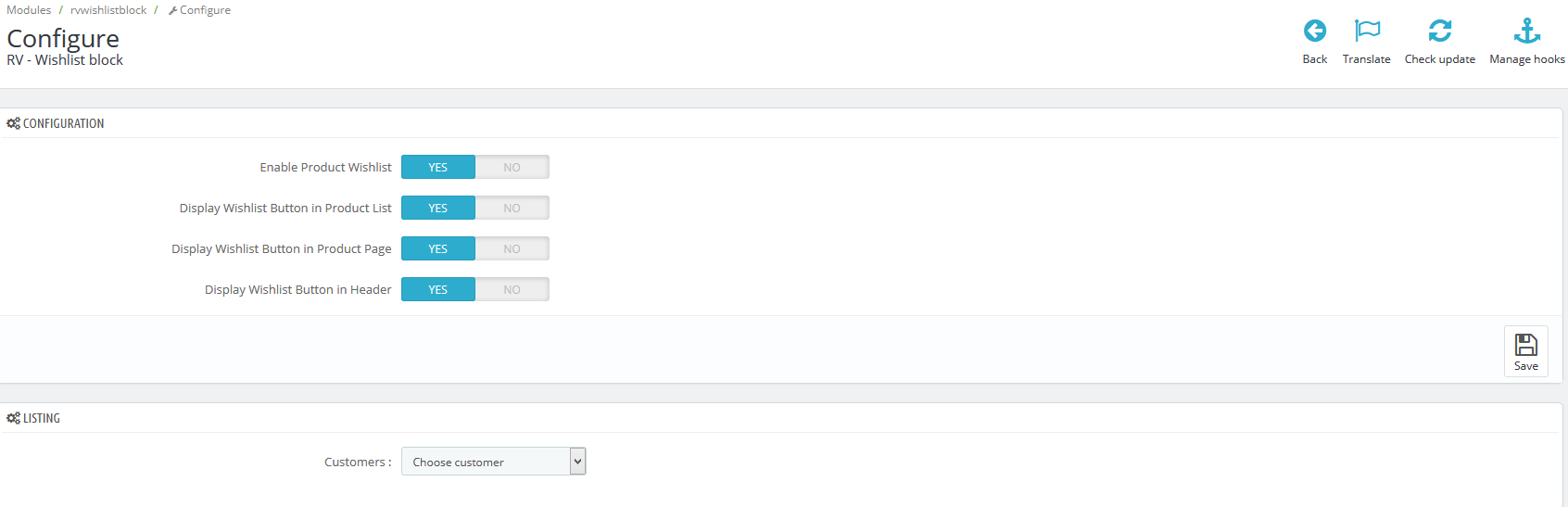
Multi Language: Yes
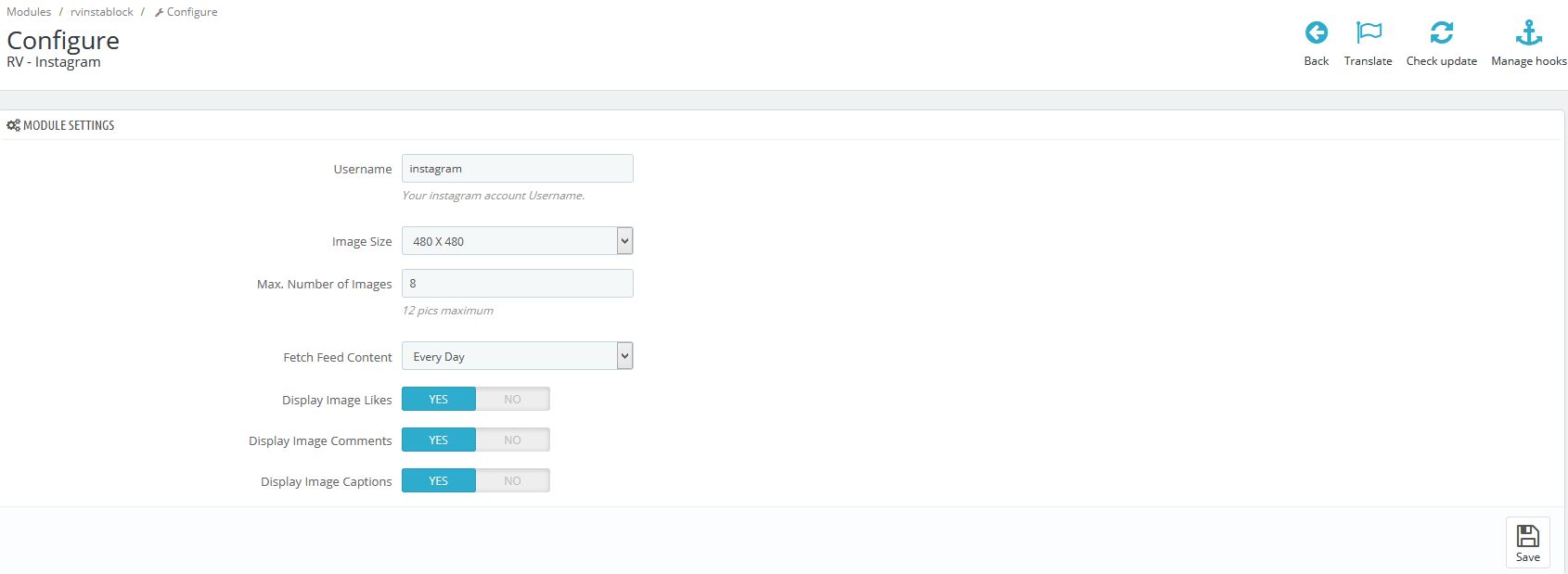
Multi Language: Yes
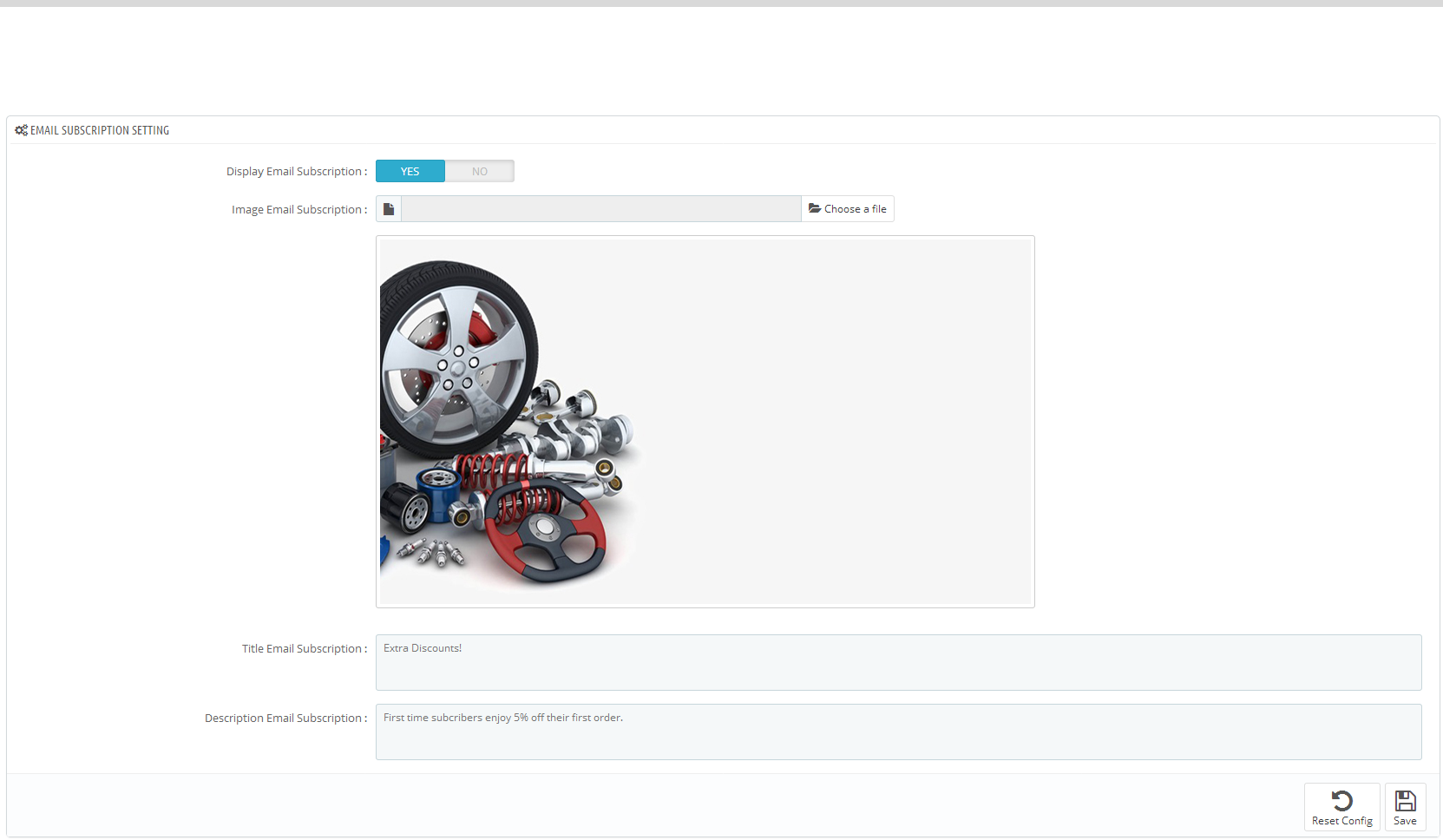
Multi Language: Yes
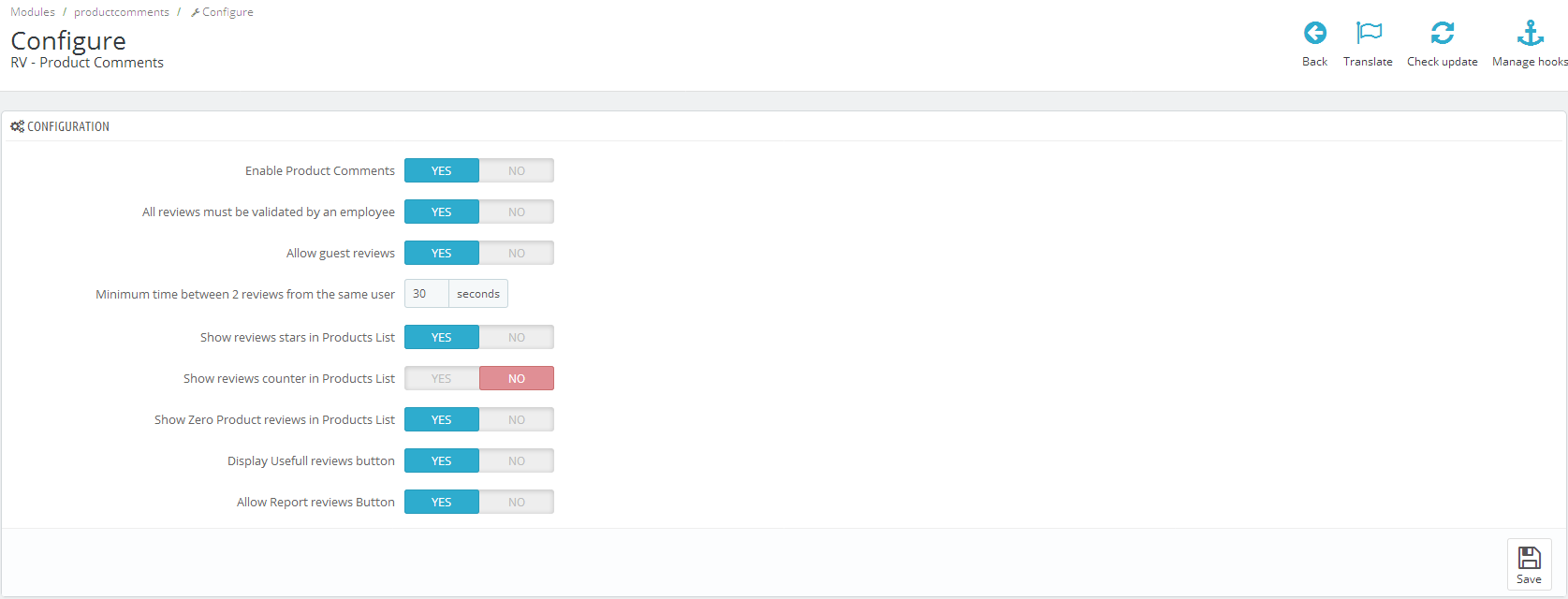
Multi Language: Yes
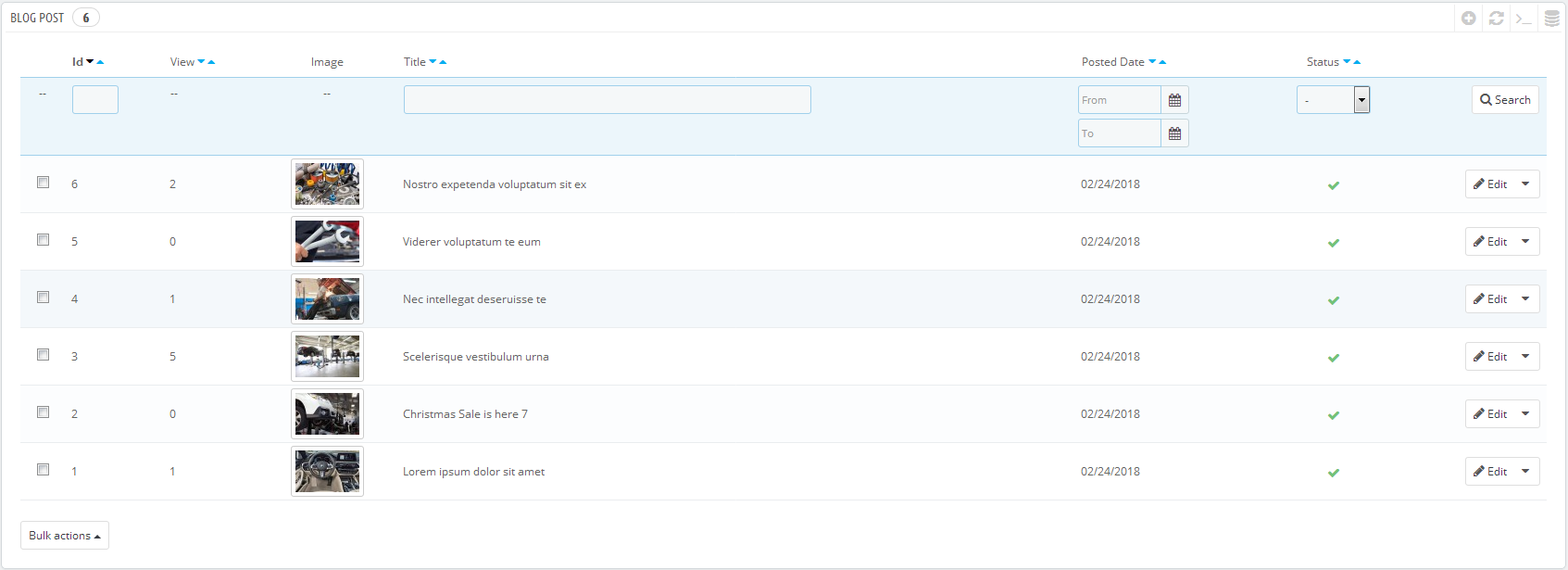
Multi Language: Yes
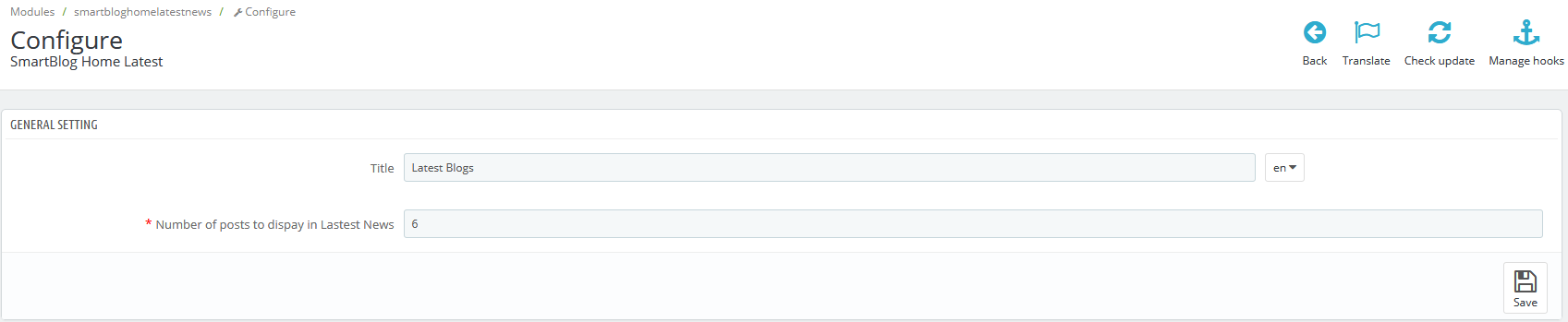
In case our documentation does not serve your queries.Feel free to contact our support team. Please be sure to include your site URL as well as your admin and FTP details when you contact our support team.
Our support covers configurations related to the theme, trouble using any features of the theme and bug fixes with the theme. We don't provide support for customizations or 3rd party extensions.
We try our best to serve our clients around the clock, however, this is not always possible due to different time zones. The team will try to reply you as fast as possible.
In case you ask for help in the weekend, you may have to wait a little bit for support and please be patient.